In addition to all of the free apps that Apple gives to every Mac owner, both the Mac App Store and independent developers provide tools that make using your computer easier — and a little more fun.
Capto Review – The best screen capture app for Mac. Hi, this is Amjad, your friendly screencaster. In this blog, I’m going to review Capto.Is this one of the best screen capturing app for Mac? Snagit's award-winning screen capture software is the only program with built-in advanced image editing and screen recording. If you're struggling to communicate clearly, Snagit lets you easily get your point across. Or walk people through workflows and answer questions with a quick screen recording.
Screenshots are the simplest way to show off your new program, point out a bug, and save that picture on Facebook to your camera roll. They're the easiest way to save anything on your screen.
And they're so integral to the way we work, every operating system comes equipped with a screenshot tool. But screenshots aren't always simple. If you aren't careful, screenshots can accidentally expose private information or obscure the part of a website you need to share.
Built-in screen capture tools often hide behind cryptic keyboard shortcuts. And when a picture alone won't cut it, you'll need to make a video or GIF to show what's happening on your screen. Here's the guide you need to take the best screenshots everywhere.,. Why Take Screenshots? Why should you care about taking high-quality screenshots?
Because now, more than ever, we speak through pictures. Photography used to be a time-consuming, expensive endeavor. You'd try hard to make each picture count. No one ever took photos of their parking spot to keep from losing their car, or of a price tag in a store just to comparison shop. Smartphones changed that. Now everyone carries a camera, and pictures are for more than special occasions. Sure, we take pictures of sunsets and babies, but also of receipts, our refrigerators, street signs, and ourselves (lots of pictures of ourselves).
Screenshots are the perfect way to save a picture of anything on your screen. We're visual communicators. And, your visual communication needs to be clear, concise, and to-the-point. Screenshot tools let you do that with your digital life. You might photograph something to remember or share it—and you'll screenshot for the same reason. Screenshots are the simplest way to share your screen with anyone, anywhere. Whether it's a cute Facebook photo, a tricky bug, or a quickly-deleted Tweet from a politician, everyone has reasons to take screenshots.
Best Screen Capture For Mac
But you still need to take quality screenshots—especially if you're using them at work, or for your customers. Here are some quick tips on grabbing superior screenshots. Then, we'll dive into the nuts and bolts.
How to Take High-Quality Screenshots Screenshots are more than just pictures of software—they're pictures of your workspace, with all the info you might see right now. That's why you shouldn't just snap a random screenshot. Think carefully about what's on your screen and why you're shooting it, to make sure your screenshots are perfect for their intended purpose. Here are a few pointers:. Consider what the screenshot is for.
Making a software tutorial? You'll want to show the entire app, and perhaps add an arrow to point out features and guide your readers. Bug reports might need to show the broken part of the app. And just-for-fun screenshots should be double-checked to make sure they only have the info you want to share. Never share private info.
Our devices brim with private info, from phone numbers and email addresses to more sensitive data including ID and credit card numbers. They're usually secure on your device, but if you take a screenshot and share it, anyone can see whatever was on your device when you took the screenshot. Be sure the app you're screen capturing doesn't show private data—and if it does, either crop or blur that part out. Be careful with auto-upload. Some third-party screenshot tools like can automatically upload screenshots. That's handy to share a Google Analytics graph with team members quickly, but be careful about sharing sensitive items.
Best Screenshot Apps For Mac
When it comes to your privacy, the convenience might not be worth the risk. Don't show too much. Trying to point out a bug in an app?
Don't share a full-screen screenshot. Instead, crop the screenshot to show just the app—then perhaps add an arrow to point out the problem. Don't show too little, either. A screenshot of only the bug might not give enough context, though. Typically, it's best to share a screenshot of the full app or at least the main parts of the app.
Say I'm writing a blog post about how to edit documents in Google Docs. I'll take a screenshot of my full browser, with an article I'm editing open in Google Docs. Then, I open the screenshot in on my Mac (or perhaps in on a PC), delete the email address from the top corner if I hadn't already, and perhaps add an arrow to point out the New Changes button to show readers how to see previous versions of their work. I'll finally crop the image to show only the essential parts before adding it to our blog post. There's a reason for everyone to take screenshots today—and tools to capture them on almost every device. Here are steps for taking screenshots on most modern computers, smartphones, and more.
How to Take Screenshots on Windows. Windows PCs make it so easy to capture screenshots, there's a dedicated key on your keyboard for it: PrtScn (or Print Screen or PrtSc, depending on your keyboard). Tap that key, and Windows will copy a screenshot of your entire screen to your clipboard, which you can then paste into a document or blank Paint canvas to save. For more specific screenshots, Windows has:. Copy full screen screenshot to clipboard: PrtScn.
Save full screen screenshot: Windows Key + PrtScn (or Windows Key + Volume Down on a tablet). Copy screenshot of single window: Alt + PrtScn. Save screenshot of single window: Windows Key + Alt + PrtScn Have a Microsoft Surface tablet or laptop? Instead of the PrtScn key, here are the keyboard shortcuts to use:. Copy full screen screenshot to clipboard: Fn + Space. Copy screenshot of single window: Fn + Alt + Space.
Save full screen screenshot: Fn + Windows Key + Space → Find more Windows screenshot tools and shortcuts, including how to capture video and timed screenshots, in our. How to Take Screenshots on Mac. Macs don't come with a screenshot button, but you can still capture anything on your screen with the default:. Save fullscreen screenshot: Command + Shift + 3. Save screenshot of single window: Command + Shift + 4, press the Space key, then click on the window you want to capture.
Save screenshot of selection: Command + Shift + 4, then select the area you want to capture with your mouse cursor. → Find more macOS screenshot tools and shortcuts, including how to screenshot the Touch Bar, capture video, and include the mouse cursor in your screenshots in our.
How to Take Screenshots on Ubuntu. Taking screenshots in —one of the most popular Linux desktop distributions—works almost the same as on a Windows PC.
You'll likely use a standard Windows keyboard with Ubuntu, so the PrtScn key is still the easiest way to take a screenshot. The only difference is, on Ubuntu, PrtScn will capture a screenshot, then show a dialog where you can choose to copy the screenshot to the clipboard or save it to your computer. Here are the default Ubuntu screenshot keyboard shortcuts:. Full screen screenshot: PrtScn. Screenshot of current window: Alt + PrtScn.
Screenshot of selection: Shift + PrtScn The selection tool will change your mouse cursor to a crosshair, which you can use to select a rectangle of your screen to capture. Tip: If your keyboard doesn't have a PrtScn key, you can from the Keyboard options in your System Settings.
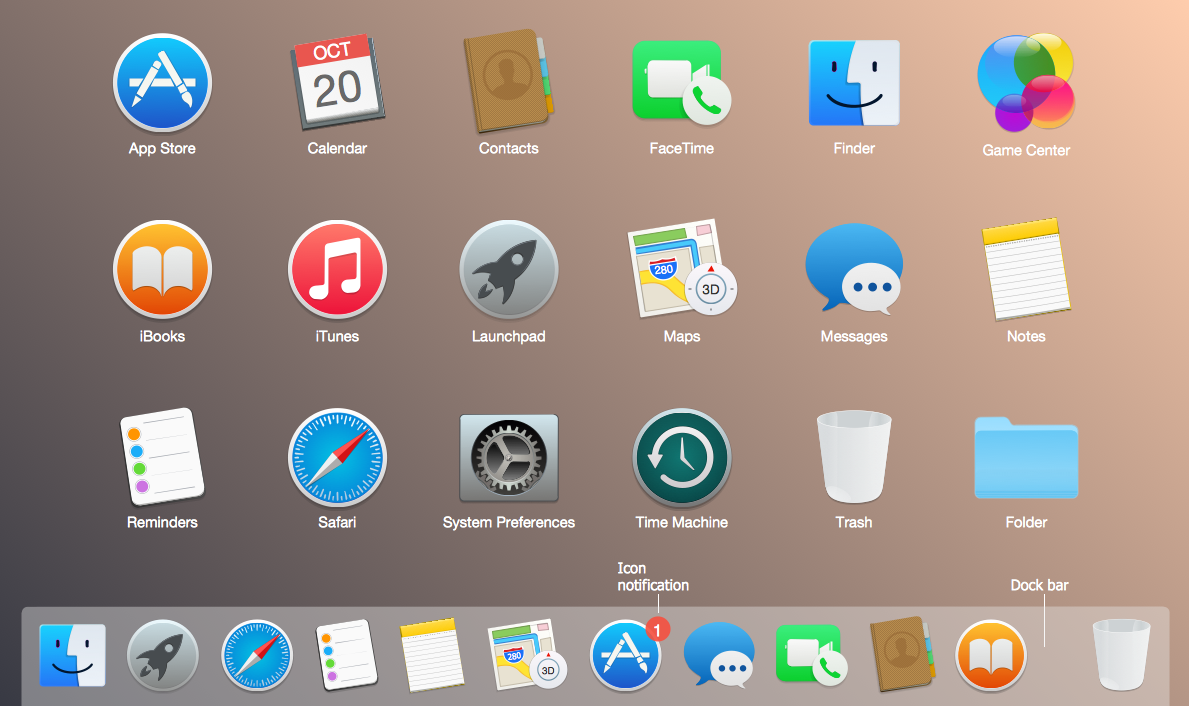
Ubuntu also includes a app, which works much like the Snipping Tool in Windows. It can capture a specific window or just a section of the screen—and can also show or hide the mouse cursor and window interface. See all standard in the Ubuntu documentation. How to Take Screenshots on Chrome OS. When you only need web apps, Chromebooks are a great—and cheap—alternative to traditional laptops. And they, too, let you take keyboard shortcuts, using the window switcher key like the one in the icon above or the F5 key on traditional keyboards. Here are the default Chrome OS screenshot keyboard shortcuts:.
Full screen screenshot: Ctrl + Window Switcher Key. Screenshot of selection: Ctrl + Shift + Window Switcher Key, then click and drag over the area you want to capture Chrome OS saves the screenshot to your download folder by default. Also, it shows a notification after you've captured a screenshot—click it to copy the screenshot to your clipboard. See all standard in the Chromebook documentation. How to Take Screenshots on iOS One of the reasons screenshots are so popular today is that they're easy to capture and share your phone. On an iPhone or iPad, press the home button and the power button at the same time, and iOS will save a full-screen screenshot to your Photos app.
Screenshots are automatically saved to the Screenshots album, so you can see all screenshots in the same place. In newer versions of iOS, you'll see a preview of your screenshot as soon as you take it—tap that to annotate and share the screenshot directly. You can also record a video of your iPhone or iPad screen. Add the Screen Recording widget from your iPhone or iPad's Control Center settings, then tap Record from that new widget in Control Center to save a video to your camera roll. If you have a Mac, you can also record a screencast from your iPhone or iPad with QuickTime. Just connect your phone to your Mac with the USB cable, select New Movie Recording in QuickTime on your Mac, then click the down arrow beside the record button and select your iPhone or iPad. Now click the red record button, use your device to showcase what you want, then save the video in QuickTime.
How to Take Screenshots on Android For screenshots, at least, Android and iPhone are pretty similar. On Android, press the power and volume down button at the same time for a moment to save a screenshot to your Photos app under Screenshots. That's the default on Android, and should work on any Google Pixel device and many other Android phones and tablets. But since there are many Android variations out there, your specific device may have customized shortcuts for screenshots; Samsung Galaxy devices, for example, have you press the home and power button to capture screenshots, as on an iPhone.
To capture a screencast on Android, use the —much like you'd use the Xbox app on PCs. Install YouTube Gaming, click the Go Live button, tweak the video settings, then use your device as usual and it'll capture a screencast in the background and let you share it on YouTube or save it to your Photos app.
How to Take Better Web Screenshots. Need to take a screenshot of a webpage? The default screenshot tools on your computer should be plenty in most cases. The only problem is, most web apps show your name or email address in the top right corner, along with other private info you might not like to share. You could blur the sensitive info in Photoshop, but a cleaner, more professional option is to use. Just right-click on a webpage, click Inspect, then click the selector tool and click on the part of the webpage you want to change.
You can then replace the text on the web page, perhaps with a generic email address instead of your real address. It's a simple way to hack the web, for a good cause.
Want to take a screenshot on your eReader, gaming device, watch, or car? Here are some tips on how grabbing the display from almost any smart device you can imagine:.: Tap the upper left and lower right corners of the screen at the same time, and Kindle will save an image of the screen. Connect the Kindle to your computer via USB to copy the image from the Kindle.: Press Nook button and volume down button at the same time.: Press volume down and power buttons at the same time.: Press Fn + Space to copy a screenshot to your clipboard.: Enable screenshots from your Apple Watch settings on your iPhone, then to take a screenshot, press and hold the side button and Digital Crown at the same time, and Apple Watch will save a screenshot to your iPhone's Photos app.: Press the home button and swipe right on screen at the same time. Screenshots will be saved to the watch's Gallery app.: Open the Android Wear app on your phone, tap the 3 dot menu button, and select Take wearable screenshot.
MacOS comes with built-in options for taking screenshots but it doesn’t offer users sufficient annotation options or advanced features like encryption, conversion to GIF, etc. Today, we bring you a list of the 10 best screenshot apps available for macOS and they all have their unique features. Snappy is a beautiful feature-rich screenshot tool with so many advanced features I am surprised that it is free. It was designed for taking quick shots (referred to as snaps) and organizing them for you into collections. Snappy also supports annotation, sharing, iCloud sync, and password encryption. Your Unwavering Support Matters a Lot: The cost of maintenance is skyrocketing as more readers are coming on board and the ad service that we employ in order to generate revenue is unfortunately no longer sufficient and this is especially due to the increased use of ad-blockers. We humbly request that you consider disabling your ad-blockers to support us financially or by donating as anything from $1.
Your donation(s) will go a long way in supporting FossMint and sister site, TecMint, in running efficiently.